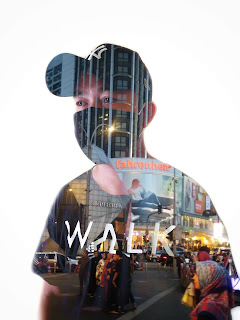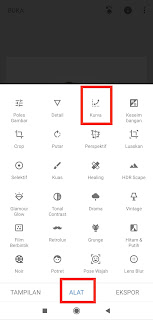Edit Foto Double Exposure Membuat Foto Anda Lebih Artistik
Edit Foto Double Exposure Membuat Foto Anda Lebih Artistik - Pembahasan kali ini tidak jauh berbeda dengan pembahasan sebelumnya, yaitu masih membahas seputar edit foto yang kita miliki menjadi lebih keren. Namun pada pembahasan kali ini tidak hanya membuat foto yang kita edit menjadi lebih keren, tetapi membuat foto yang kita edit tersebut menjadi lebih artistik juga.
Edit Foto Double Exposure Membuat Foto Anda Lebih Artistik
Sebelumnya saya membahas mengenai edit foto dengan menggunakan aplikasi Snapseed, dan pada pembahasan kali ini pun saya masih menggunakan aplikasi Snapseed dalam melakukan edit foto.
Pada artikel sebelumnya saya membahas mengenai bagaimana Cara Membuat Background Warna Hitam Foto di HP Android dan juga membahas mengenai bagaimana Cara Membuat Foto Berwarna Dan Hitam Putih Sebagian (Color Splash) di HP Android juga dengan menggunakan aplikasi Snapseed.
Saya memang sengaja mencari alternatif untuk mengedit foto dengan menggunakan aplikasi yang tersedia di Play Store, karena saya tidak mahir dalam menggunakan aplikasi Photoshop, dan aplikasi yang cocok bagi saya untuk melakukan edit foto adalah aplikasi Snapseed.
Kali ini saya akan membahas mengenai edit foto Double Exposure (Eksposur Ganda) dengan bantuan aplikasi Snapseed. Tidak ada ruginya bagi Anda untuk mempunyai aplikasi Snapseed juga di HP Anda, karena aplikasi Snapseed termasuk aplikasi gratisan.
Apakah itu edit foto Double Exposure ? Edit foto Double Exposure secara sederhana bisa diartikan penggabungan dua foto yang berbeda menjadi satu objek foto di dalam satu frame yang sama dan hasilnya membuat foto kita menjadi lebih artistik.
Mungkin Anda juga pernah melihat beberapa hasil dari foto Double Exposure seperti di media sosial atau di media lainnya. Contoh foto Double Exposure yang sering saya lihat biasanya penggabungan antara foto manusia dengan foto alam ataupun dengan foto gedung bertingkat dengan background foto berwarna putih.
Seorang fotografer profesional biasanya tidak memerlukan bantuan aplikasi tambahan untuk membuat foto Double Exposure. Karena pada kamera yang digunakan oleh seorang fotografer profesional terdapat menu pengaturan untuk memotret foto Double Exposure secara langsung.
Apabila Anda tertarik untuk membuat foto Double Exposure namun Anda sama seperti saya tidak menguasai aplikasi Photoshop atau juga tidak menguasai teknik memotret foto Double Exposure menggunakan kamera secara langsung, Anda bisa ikuti langkah-langkah edit foto Double Exposure pada pembahasan ini.
Langkah-Langkah Edit Foto Double Exposure
Untuk membuat foto Double Exposure, Anda harus mendownload terlebih dulu aplikasi Snapseed yang bisa Anda download di Play Store di HP Anda apabila Anda belum mempunyai aplikasi Snapseed di HP Anda.
Selain aplikasi Snapseed, Anda juga harus menyiapkan dua foto yang akan Anda edit Double Exposure. Di bawah ini adalah dua foto yang akan saya edit Double Exposure.
Apabila Anda juga sudah menyiapkan dua foto yang akan Anda edit Double Exposure, mari kita mulai sekarang juga untuk mengeditnya.
Apabila Anda belum mempunyai aplikasi Snapseed di HP Anda, buka Play Store di HP Anda, cari aplikasi Snapseed, lalu pilih Instal. Karena di HP saya sudah terinstal aplikasi Snapseed, maka tidak ada pilihan Instal, melainkan Buka.
Apabila aplikasi Snapseed sudah berhasil Anda instal, buka aplikasi Snapseed. Pilih + (tambah) atau Anda bisa Ketuk di mana saja untuk membuka foto yang ada di galeri HP Anda.
Pilih Pencahayaan, dimana fungsinya adalah untuk membuat background pada foto tersebut menjadi berwarna putih.
Untuk membuat background foto Anda menjadi berwarna putih, pilih panah ke arah atas dengan angka 1,0.
Sedangkan untuk menghapus background berwarna putih yang sudah Anda buat tadi, pilih panah ke arah bawah, sampai muncul tulisan Penghapus (Eraser), lalu pilih bagian background berwarna putih mana yang akan Anda hapus.
Untuk mewarnai background foto dengan warna putih pada bagian yang dirasa sulit oleh Anda, Anda bisa zoom foto yang sedang Anda edit tersebut dengan cara geser layar HP Anda dengan dua jari Anda, baik itu dengan ibu jari Anda dengan telunjuk atau ibu jari Anda dengan jari Anda lainnya sehingga muncul kotak zoom yang bisa Anda geser ke arah yang Anda inginkan.
Apabila Anda sudah selesai mewarnai background Anda dengan warna putih, pilih Checklist (✓) yang berada di sebelah kanan bawah.
Pada tahap pertama penggunaan menu Pencahayaan, hasilnya belum maksimal, background pada fotonya belum berwarna putih semua.
Agar background foto tersebut maksimal berwarna putih semua, Anda bisa ulangi langkah seperti di atas, yaitu kembali pada langkah memilih ALAT, pilih Kuas, lalu pilih menu Pencahayaan.
Anda bisa mengulang langkah tersebut dua atau tiga kali agar background foto tersebut menjadi sempurna berwarna putih semua.
Di sini saya menggunakan menu Pencahayaan tiga kali agar hasilnya sempurna menjadi berwarna putih semua pada background foto tersebut, apabila sudah yakin, pilih Checklist (✓) yang berada di sebelah kanan bawah bawah.
Sesudah background foto sudah sempurna berwarna putih semua pada foto tersebut, kita lanjutkan ke langkah selanjutnya, pilih ALAT, lalu pilih Eksposur Ganda (Double Exposure).
Pilih menu yang berada di tengah, pilih Cerahkan, lalu pilih Checklist (✓) yang berada di sebelah kanan bawah.
Atur posisi foto kedua sesuai dengan yang Anda inginkan, lalu pilih Checklist (✓) yang berada di sebelah kanan bawah.
Pilih menu yang berada di tengah, lalu atur Kecerahan Luar dan juga Kecerahan Dalamnya, atur nilainya pada bagian atas satu persatu baik untuk Kecerahan Luar dan juga untuk Kecerahan Dalam.
Kecerahan Luar untuk mengatur kecerahan foto yang kedua, sedangkan Kecerahan Dalam untuk mengatur kecerahan foto yang pertama.
Apabila sudah sesuai dengan yang Anda inginkan, pilih Checlist (✓) yang berada di sebelah kanan bawah.
Pilih pengaturan mana yang sesuai dengan keinginan Anda, di sini saya memilih Kontras Lembut. Pada bagian kurvanya juga bisa Anda atur sesuai dengan selera Anda. Apabila sudah yakin, pilih Checklist (✓) yang berada di sebelah kanan bawah.
Langkah selanjutnya adalah untuk menyimpan hasil edit foto Double Exposure ke galeri HP Anda, pilih EKSPOR.
Pilih Simpan, hasil edit foto Double Exposure akan tersimpan secara otomatis di folder Snapseed di galeri HP Anda.
Itulah langkah-langkah edit foto Double Exposure membuat foto Anda lebih artistik dan juga lebih keren dengan menggunakan aplikasi Snapseed. Langkah-langkah di atas bisa Anda terapkan langsung, karena cara pengeditannya sangat mudah untuk dilakukan.